「Google Search Consoleって何?」
「Google Search Consoleの使い方がわからない」
「Google Search Consoleと Google Analytics の違いは?」
このようにお悩みの方も多いのではないでしょうか。
SEO 対策にはGoogle Search Consoleが最適と言われても、具体的にどのように活用したらいいかわからないですよね。
当記事では、Google Search Consoleの導入方法から初心者が知っておくべき使い方まで解説します。
Google Search Consoleとは?
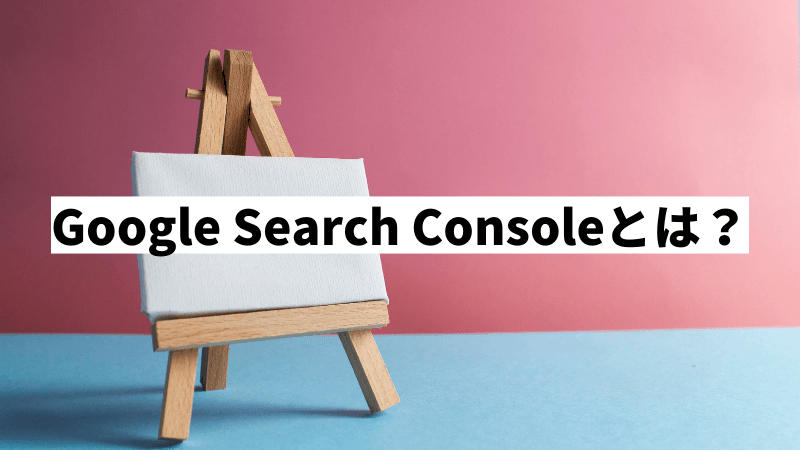
Google Search ConsoleとはブログのSEOに関する分析を行うための無料ツールです。
登録すると、ブログの検索順位があがらない原因がわかり、結果的に検索順位をあげるための対策ができます。
Google Search Consoleを導入した後のデータしか取れないので、初期のデータもすべて計測するため、ブログの運用前に連携しましょう。
Google Search Consoleでできること
Google Search Consoleでわかることは、具体的には以下のとおりです。
- ユーザーがどのキーワードで検索したときにブログが表示されたか
- どのキーワードで何位に表示されているか
- 実際に読んでもらえたキーワードは何か
- スマホで読みやすいページになっているか
- Googleのデータベースに正しくインデックスされているか
- どんなサイトにリンクを貼られているか
- エラーが発生していないか
これらの情報を正しく分析して対策を考えることで、検索順位があがり収益につながります。
Google Analyticsとの違い
Google Search ConsoleもGoogle analyticsも、ブログのSEO対策のための必須ツールです。
違いは次のとおりです。
- Google Search Console:読者がブログに来る前の問題を確認
- Google Analytics:読者がブログに来た後の動きを確認
つまり、Search ConsoleとAnalyticsはブログの外と中のデータをそれぞれ集めている点が大きく違います。
2つを組み合わせて効果的なSEO対策を行いましょう。
Google Search Console設定方法を4ステップで解説
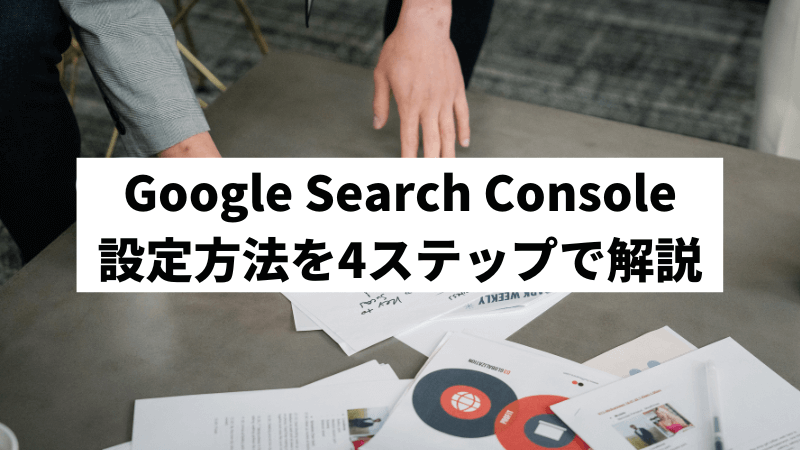
Google Search Consoleの設定方法を4ステップで解説します。
- Googleアカウントを取得
- 認証用コードを取得
- WordPressブログの登録
- 所有権の確認
具体的に見ていきましょう。
ステップ1.Googleアカウントを取得
まずGoogleアカウントを取得します。
Googleのログイン画面の「アカウントを作成する」からアカウントを作成します。
すでにGoogleアカウントを持っている場合は次のステップに進んでください。
ステップ2.認証用のコードを取得
次に認証用のコードを取得します。
Google Search Consoleのページにアクセスして「今すぐ開始」をクリックしましょう。
「Google Search Consoleへようこそ」と表示されたら、「URLプレフィックス」にブログのURLを入力して「続行」を押します。
「所有権の確認」という画面になるので、下方向にスクロールします。
「HTMLタグ」をクリックすると「メタタグ」が表示されるので、メモしてください。
ステップ3.WordPressブログの登録
続いてWordPressブログ側で登録作業をします。
WordPress管理画面の左端の「プラグイン」を選択して「All in One SEO」をインストールしましょう。
インストールできたら「有効化」を押してください。
英語がたくさん書いてあるページが表示されたら「Go back to the dashboard」で管理画面に戻ります。
次に、左端の「一般設定」から「Webmaster Tools」のタブへ行き「Google Search Console」を選んでください。
画面の下に入力できるところが現れたら、先ほどのメタタグを入力します。
「content=”〇〇”」の〇〇だけを入力してください。
入力後「Save Changes」をクリックして完了です。
ステップ4.所有権の確認
最後に所有権の確認を行います。
先ほどのGoogle Search Consoleの画面に戻り、メタタグの画面で「確認」を押します。
エラーが出たら、ステップ3の作業に誤りがなかったか確認しましょう。
「所有権を自動確認しました」と表示されたら完了です。
ブログ収益化を目指すならGoogle Search Consoleを導入すべき3つの理由
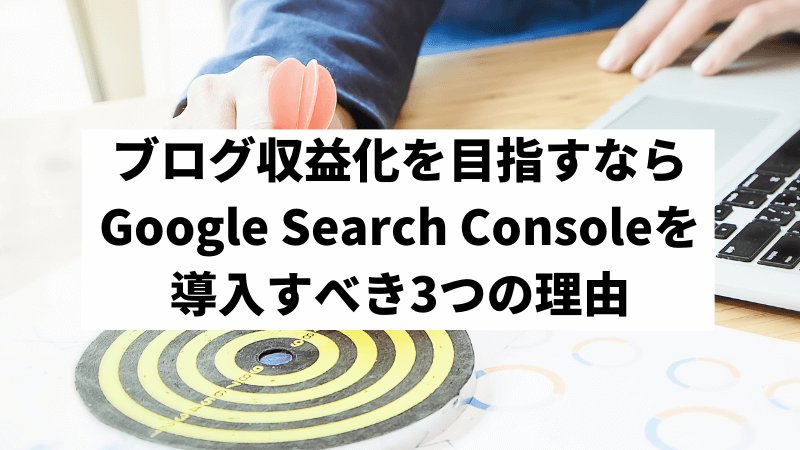
これからブログ収益化を目指すなら、Google Search Consoleは必ず導入しましょう。
導入すべき理由は以下の3つです。
- 記事をインデックスしてもらうため
- ユーザーがどのような検索ワードでアクセスしてきたかの確認
- Webサイトの健康状態の確認
順番に見ていきましょう。
理由1.記事をインデックスしてもらうため
Google Search Consoleはブログの記事をインデックスしてもらうために使えます。
インターネット上には、新しい記事を見つけてGoogleのデータベースに登録するために徘徊しているGoogleのロボット(クローラー)がいます。
クローラーに記事を見つけてもらうのを待つよりGoogle Search Consoleで知らせたほうが、データベースに早くインデックスしてもらえます。
理由2.ユーザーがどのような検索ワードでアクセスしてきたかの確認
Google Search Consoleを使って、ユーザーがどのような検索ワードでこのブログにたどり着いたのか確認できます。
たとえば「サーチコンソール 導入」というキーワードを狙って書いた記事が、本当にその検索結果に表示されているかわかります。
もし、狙ったキーワードで思うようにアクセスを集められていなかったら、記事を書き直して対策しましょう。
理由3.Webサイトの健康状態の確認
Google Search Consoleはブログの健康状態を確認するためにも利用できます。
ブログが健康だと、思うように検索流入が取れていたり、スマホからアクセスする読者にもやさしい設定になっていたりします。
「検索パフォーマンス」の項目で数字を確認することで、具体的な数値を使って改善策を考えられます。
初心者が知っておくべきGoogle Search Consoleの3つの使い方

初心者が知っておくべきGoogle Search Consoleの3つの使い方を紹介します。
- 記事の更新をクローラーに伝える
- サイトの検索キーワードを確認する
- Google からの警告を確認する
具体的に説明します。
記事の更新をクローラーに伝える
Google Search Console を使って記事の更新をクローラーに伝えられます。
クローラーに知らせて、いち早くデータベースに載せてもらうことで、記事が検索結果に表示されます。
検索結果に表示されないと読者に読んでもらえないので、なるべく早くインデックスしてもらう必要があるのです。
サイトの検索キーワードを確認
Google Search Consoleでブログの検索ワードを確認できます。
このブログがどのような検索キーワードで表示されやすいのかを調べることで、狙いどおりの運用ができているかわかります。
上位表示されている記事がわかれば、その記事の情報を常に最新に保ったり、他の記事に同じ施策を施したり、収益化のために工夫できるでしょう。
Googleからの警告を確認する
Google Search ConsoleでGoogleからの警告を確認できます。
万が一警告に気づけないとペナルティを受けてブログが検索結果の圏外に飛ばされるという深刻な問題につながります。
Googleからの警告が表示される「セキュリティと手動による対策」はGoogle Search Consoleに登録していないと確認できません。
重要な連絡に気づけるよう、Google Search Consoleは必ず登録してチェックしましょう。
Google Search Consoleを効果的に活用してブログ収益をあげよう

ブログで大きく稼ぐならGoogle Search Consoleが大切という話をしました。
収益化のヒントになる情報がたくさん詰まっている宝庫なので、きちんとデータを活用して収益をあげましょう。
ちなみに、ブログ初心者だけど簡単に収益化したいと考えるなら、リストマーケティングもおすすめです。
1回の受注で20〜30万円の収益を得られるような、ぜひ取り入れてほしい手法なので、以下のメルマガから情報を受け取ってみてください。

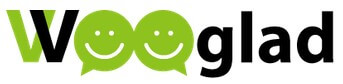









コメント