「Google Analyticsとは?」
「Google Analyticsってどうやって導入するの?」
「Google Search Consoleとは何が違うの?」
このような悩みを抱えていませんか。
Google Analytics はブログの収益化には欠かせないものですが、具体的にどのように活用すれば良いかわからない方も多いでしょう。
当記事では、Google Analyticsの説明から設定方法、初心者が知っておくべき使い方まで解説します。
Google Analyticsとは?

Google AnalyticsとはブログのSEOに関する分析を行うための無料ツールです。
登録すると、ブログの検索順位があがらない原因がわかり、結果的に検索順位をあげるための対策ができます。
Google Analyticsを導入した後のデータしか取れないので、初期のデータもすべて計測するため、ブログの運用前に連携しましょう。
Google Analyticsは新旧2つある
現在Google Analyticsは2種類あります。
- 旧バージョン:Google Analytics Classic
- 新バージョン:Google Analytics 4(GA4)
旧バージョンは今でも使えますが、Googleは新バージョンへの移行を推奨しています。
GA4はオフライン集客も想定されていたり、機械学習を利用してより詳しく分析したりする機能が追加されています。
Google Analyticsでできること
Google Analyticsを使ってできることは以下のとおりです。
- サイトへの流入経路を分析(SNS等も含む)
- 読者のアクセスデータを分析
- アフィリエイトの成約データをとる
- ブログ内で読者がどの記事をどこまで読んでいるか確認
自分が考えたとおりの行動を読者がとっているか確認できます。
Google Search Consoleとの違い
Google Search ConsoleもGoogle Analyticsも、ブログのSEO対策のための必須ツールです。
上手に活用すれば検索結果に上位表示され、読者がブログで紹介している商品やサービスを買ってくれる可能性が高まります。
違いは以下のとおりです。
- Google Search Console:読者がブログに来る前の問題を確認
- Google Analytics:読者がブログに来た後の動きを確認
つまり、Search ConsoleとAnalyticsはブログの外と中のデータをそれぞれ集めている点が大きく違います。
組み合わせて効果的なSEO対策を行いましょう。
Google Analytics設定方法を5ステップで解説

Google Analyticsの設定方法を5ステップで解説します。
- Googleアカウントにログイン
- Google Analyticsのアカウント開設
- サイト情報を入力する
- サイトにトラッキングコードを設置する
- データが取れているか確認する
順番に解説します。
ステップ1.Googleアカウントにログイン
はじめにGoogleアカウントにログインしましょう。
Googleアカウントを持っていない方は開設から行なってください。
ステップ2.Google Analyticsのアカウント開設
次にGoogle Analyticsのアカウントを開設します。
「測定を開始」をクリックしてアカウント名を入力しましょう。
ステップ3.サイト情報を入力する
続いてサイト情報を入力します。
プロパティの設定画面でプロパティ名を入力し、詳細オプションから「ユニバーサルアナリティクスプロパティの作成」をオンにします。
ブログのURLを入力後「Googleアナリティクス4とユニバーサルアナリティクスのプロパティを両方作成する」を選びます。
最後に利用規約に同意すれば登録完了です。
ステップ4.サイトにトラッキングコードを設置する
ブログにトラッキングコードを設置します。
Googleアナリティクスの歯車マークから管理画面に飛べます。
プロパティ→トラッキング情報→トラッキングコードで表示されたコードをコピーします。
ブログのHTMLの<head>タグの後ろに貼り付ければ設置できます。
ステップ5.データが取れているか確認する
最後にきちんとGoogle Analyticsでデータが取れているか確認しましょう。
一度ブログにアクセスしてみて、Google Analyticsの「リアルタイム」からページビュー数を確認します。
「1」と表示されていれば成功です。
初心者が知っておくべきGoogle Analyticsの5つの使い方

初心者が知っておくべきGoogle Analyticsの使い方は次の5つです。
- アクセス数を確認する
- ユーザー属性を見る
- 流入経路を知る
- 読者が PC とスマホどちらで閲覧しているか見る
- サイト内では行動がイメージ通りか確認する
それぞれ見ていきましょう。
アクセス数を確認
Google Analyticsでブログのアクセス数を確認できます。
メニューの「ユーザー」から「概要」を確認すると、ユーザー数やページビュー数がわかります。
ユーザー属性を見る
Google Analyticsを使えばブログ読者の年齢や性別も分かります。
「ユーザー」から「ユーザー属性」の「概要」を確認しましょう。
「インタレスト」を見れば、読者の購買意向まで分析できてしまいます。
ブログの想定読者と実際の読者のイメージが違っていないか、考えながら見てみましょう。
流入経路を知る
ブログの読者が、どんな経路をたどってブログにたどり着いたかも分析できます。
検索・広告・SNS等、複数の集客経路を用意している場合は必ず見ましょう。
一番多い流入元の読者傾向に合わせてブログを書くようにすると、さらに読者が増えます。
読者がPCとスマホどちらで閲覧しているか見る
読者がPCとスマホのどちらで閲覧したか、 使っているデバイスを見ることもできます。
たとえば、スマホで読んでいる読者が多いとわかったら、スマホで記事を確認して読みやすく改良します。
自分がPCで作成しているからといって、読者目線を忘れてPC用のページを作らないよう気をつけましょう。
サイト内でのユーザー行動がイメージ通りか確認
Google Analyticsを使えばブログ内の読者の行動を確認できます。
メニューの「分析」から「分析ハブ」を使って経路分析すると、読者がブログ内で移動したか、離脱したか把握できます。
たとえば「50%は読んでくれる人が多いけれど、それ以降は離脱されがちだな」とわかったら記事の書き方を改善できるでしょう。
内部リンクを貼ってブログ内の回遊率アップを狙っている場合は、きちんと誘導できているか効果がわかります。
Google Analyticsを効果的に活用してブログ収益をあげよう

Google Analyticsでブログを読んでくれた読者のデータ分析を行えば、より収益をあげる記事をつくれるようになるでしょう。
読者にもっと読まれるブログをつくるために、ぜひ使いこなしてください。
なお、SEOより短期的な目線でブログを収益化したい方はリストマーケティングを取り入れてみましょう。
少し試してみてGoogle Analyticsの流入経路を確認すれば、効果がわかるはずです。
気になる方は、以下のメルマガから情報を受け取ってみてください。

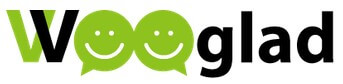









コメント